
$ alias f='time find /Applications -name "*.app" -type d -maxdepth 5' \į -print0 | xargs -0 -n1 basename | wc -l \į -print0 | xargs -0 -n1 -P 8 basename | wc -l \Ġm01.17s real 0m00.20s user 0m00.93s systemĠm01.16s real 0m00.20s user 0m00.92s systemĠm01.05s real 0m00.17s user 0m00.85s systemĠm00.93s real 0m00.17s user 0m00.85s systemĠm00.88s real 0m00.12s user 0m00.75s systemįunnily enough i cannot explain the last case of xargs without -n1. exec and -execdir are slow, xargs is king. $ time sh -c 'find /usr/lib -type f -print0 | xargs -0 -n 1 basename | cksum'Īs you can see, it really is substantially faster to avoid launching basename every time. $ time sh -c 'find /usr/lib -type f -print0 | xargs -0 basename -a | cksum' (For sake of a like-with-like comparison, the timings reported here are after an initial dummy run, so that they are both done after the file metadata has already been copied to I/O cache.) I have piped the output to cksum in both cases, just to demonstrate that the output is independent of the method used. Here is a timing comparison, between the xargs basename -a and xargs -n1 basename versions. Here I've included the -print0 and -0 (which should be used together), in order to cope with any whitespace inside the names of files and directories. If you use the -a option on basename, then it can accept multiple filenames in a single invocation, which means that you can then use xargs without the -n 1, to group the paths together into a far smaller number of invocations of basename, which should be more efficient.Įxample: find /dir1 -type f -print0 | xargs -0 basename -a | xargs -n 1), which may potentially be slow. I hope above article helps you to understand PowerShell Get-ChildItem cmdlet to get folders only or folder related properties.As others have pointed out, you can combine find and basename, but by default the basename program will only operate on one path at a time, so the executable will have to be launched once for each path (using either find.
#FIND FOLDER WITH NAME HOW TO#
In the above PowerShell command, it gets all directory and pass through Measure-Object to get directory count.Ĭool Tip: Learn how to get permission on folders and subfolders in PowerShell! Conclusion Get-ChildItem -Path D:\PowerShell\ -Directory| Measure-Object To get directory count inside parent folder, use Get-ChildItem cmdlet to get all directory specified by -Path parameter and use Measure-Object to get directory count. If you don’t have administrator privilege, it will throw exception message as access to folder path is denied.Ĭool Tip: Learn how to use multiline command in PowerShell! Get-ChildItem Get Directory Count To get system folder only in PowerShell, use Get-ChildItem – System parameter Get-ChildItem -Path C:\ -Directory -System -RecurseĪbove PowerShell command get system folder only.

Get-ChildItem -Path D:\PowerShell -Directory | select NameĪbove PowerShell command, get directory name using Name property.Ĭool Tip: How to find large size files in PowerShell! Get-ChildItem Get System Folder Only To get folder name only in PowerShell, use Get-ChildItem – Directory parameter and select Name property to list folder name only on PowerShell console. Second command check for directory files count equal to 0 and return empty folders only. Get-ChildItem -Path D:\PowerShell -Recurse -Directory | Where-Object Ībove PowerShell command, recursively search for directory using – Recurse parameter and pass it object to another command to search for file count. Using PowerShell Get-ChildItem cmdlet to get empty folders if file count in folder is equal to 0. Get-ChildItem -Path D:\PowerShell\ -Directory -RecurseĪbove PowerShell command, get folders recursively using Recurse parameter and list folders on PowerShell console.Ĭool Tip: Learn how to get current directory path in PowerShell! Get-ChildItem Empty Folders Only It gets folder from container and child containers. Use PowerShell Get-ChildItem Recurse parameter to get folder only recursively.
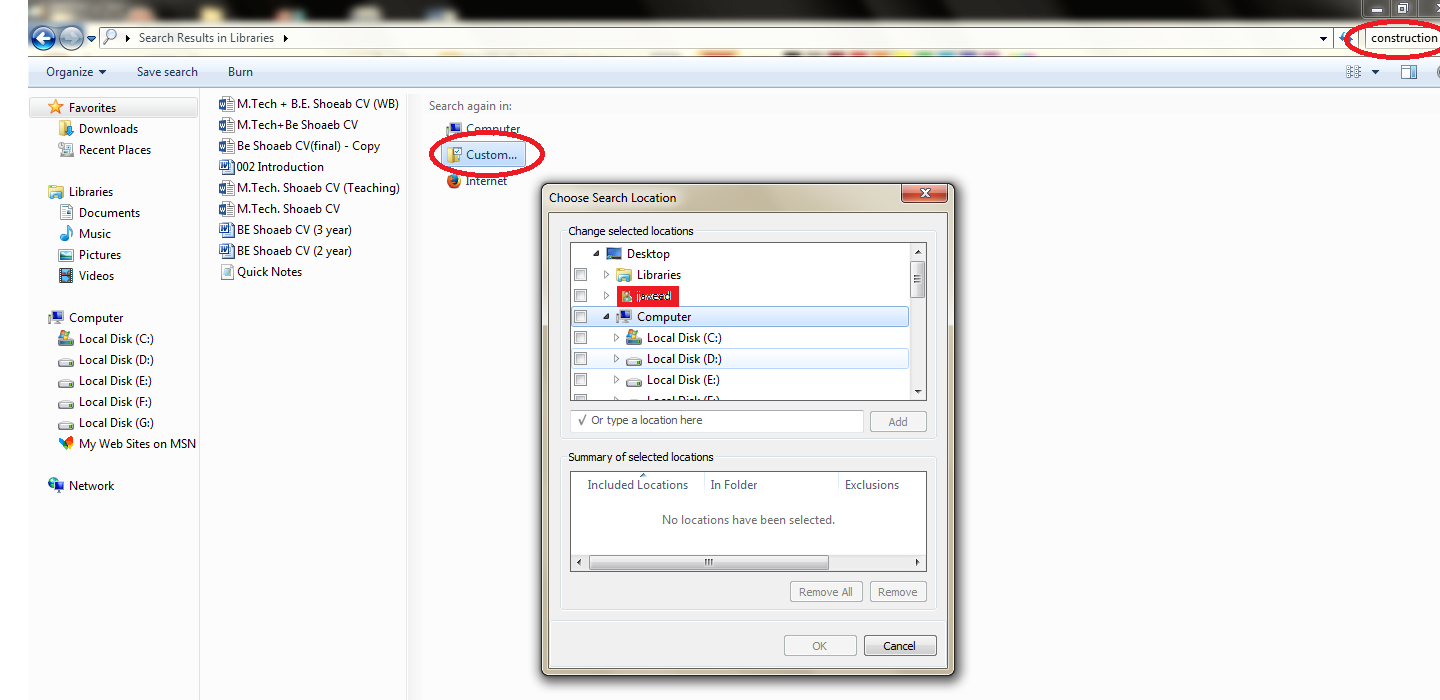
#FIND FOLDER WITH NAME ZIP#
Output of the above Get-ChildItem command with path specified by – Path parameter and Directory parameter list folders only as below Directory: D:\PowerShellĭ- 05-10-2020 21:14 Zip Get Folders Recursively

Get-ChildItem -Path D:\PowerShell\ -Directory

To get folders only excludes files, use PowerShell Get-ChildItem -Directory attribute to display folders is on PowerShell console. 7 Conclusion Get-ChildItem Get Folders Only


 0 kommentar(er)
0 kommentar(er)
